Cette simple astuce d'explorateur de fichiers Windows m'a époustouflé
J'ai utilisé Windows toute ma vie, donc quand j'apprends quelque chose de nouveau à ce sujet - c'est un gros problème.
- Un clic et un renommée
- Vous pouvez aussi le faire manuellement sur macOS
- Diver plus profondément avec Microsoft et Apple
Contenu
- Un clic et un renommée
- Vous pouvez aussi le faire manuellement sur macOS
- Diver plus profondément avec Microsoft et Apple
Ce raccourci de clavier d'explorateur de fichiers est rapidement allé en haut de ma liste pour les meilleurs raccourcis clavier dans Windows. Si vous êtes quelqu'un qui travaille avec beaucoup de fichiers de toute nature, ce raccourci clavier pour le renommer rapidement en vrac est une bouée de sauvetage.
Un clic et un renommée
Pour commencer avec cette astuce simple, vous voudrez d'abord ouvrir le dossier qui a tous les fichiers que vous souhaitez renommer en bull en série. Assurez-vous également que vous avez également modifié votre option de vue. Sous Windows 11, cliquez sur le bouton view en haut de l'explorateur de fichiers, puis cliquez sur le menu déroulant pour choisir Details afin que vous voyiez le nom, la date, le type et la taille du fichier. Sur Windows 10, cliquez simplement sur l'onglet View et choisissez Details.
De là, vous pouvez appuyer sur la touche Control et A sur votre clavier. Assurez-vous que tous les fichiers sont mis en évidence en bleu. Une fois tous les fichiers mis en surbrillance, appuyez sur le bouton F2 de votre clavier. Vous serez invité à renommer ce premier fichier en haut de la liste des explorateurs de fichiers.
Nommez le premier fichier comme vous le souhaitez, comme dans une série. Prenons l'exemple que nous avons ci-dessus - file_001. De là, tout ce que vous avez à faire est d'appuyer sur le enter sur votre clavier et tous les fichiers seront renommés en utilisant ce même nom, mais avec un chiffre ajouté pour la différenciation.
Avec cela, vous venez de renommer vos fichiers en séquence!
Vous pouvez aussi le faire manuellement sur macOS
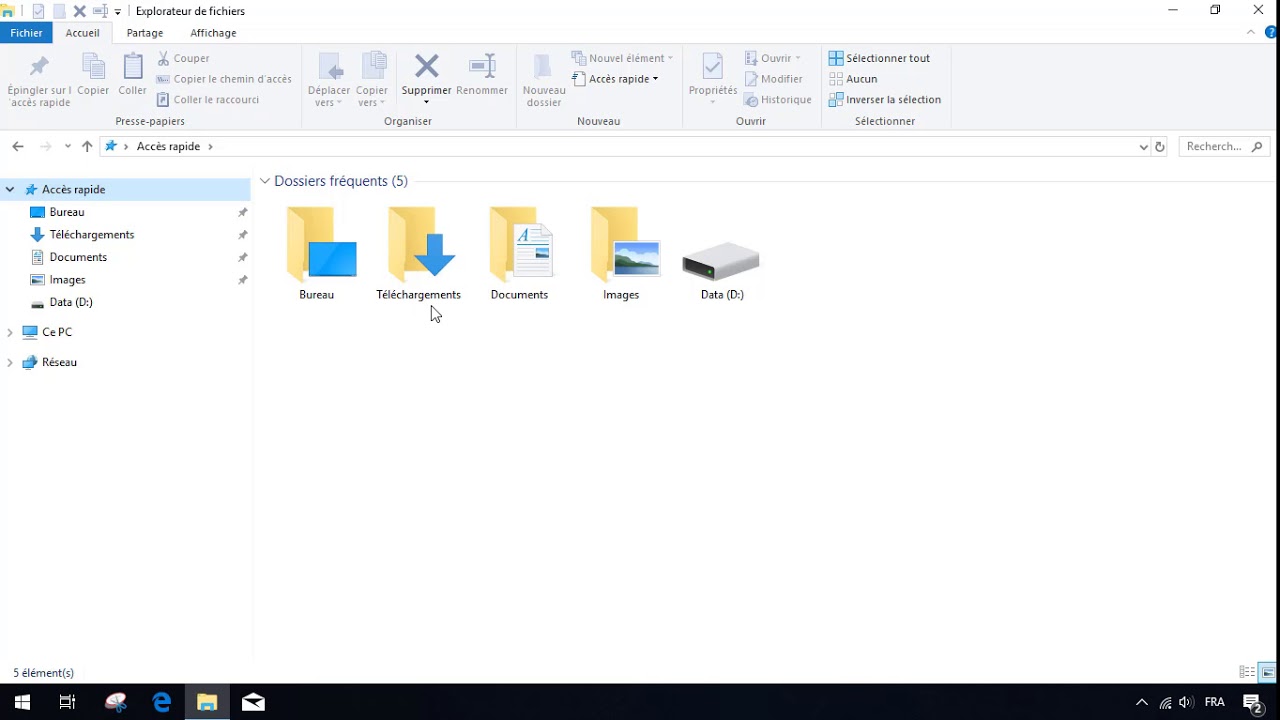
Bien que nous aimons Windows, nous ne pouvons pas non plus oublier le Mac OS d'Apple. Cette astuce fonctionne différemment sur le système d'exploitation d'Apple, mais elle fonctionne exactement de la même manière. Encore une fois, modifiez votre vue des fichiers afin que vous puissiez afficher vos fichiers comme une liste. Ouvrez le dossier dans Finder où vous souhaitez renommer en vrac en série. Modifiez ensuite Finder en vue de la liste. Cliquez sur le bouton view dans la barre de menu supérieure et choisissez l'option AS LIST.
Une fois cela fait, vous pouvez cliquer sur Command et A pour mettre en évidence tous les fichiers. De là, cliquez avec le bouton droit et choisissez RENAME. Vous verrez quelques options apparaître dans un menu Items_ Finder Rename. Cliquez sur _format et à côté de l'endroit où il dit name Format Choisissez Name et index. Ensuite, sous l'option WOERE, choisissez After Name et assurez-vous que le numéro de départ est défini sur 1.
Vous pouvez ensuite saisir un nouveau nom de fichier dans le champ custom format. De là, cliquez sur RENAME et voilà!
Diver plus profondément avec Microsoft et Apple
Nous venons de vous montrer une astuce que nous avons trouvée utile, mais Microsoft et Apple peuvent également vous aider. Les deux sociétés ont des pages Web qui énumèrent les raccourcis communs. La liste d'Apple est assez étendue, le système couvrant, les applications, la navigation, etc. Microsoft est également en profondeur et couvre toutes les versions modernes de Windows.
Les deux sociétés veulent s'assurer que, quel que soit le système d'exploitation que vous vous trouvez, vous pouvez gagner du temps pendant votre journée bien remplie avec des astuces simples auxquelles vous n'auriez peut-être pas pensé autrement.
Commentaires
Publier un commentaire